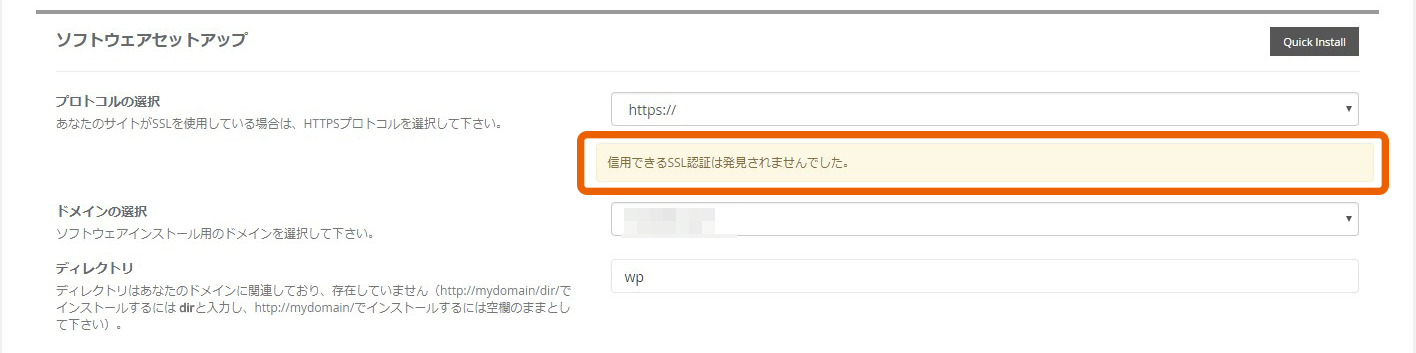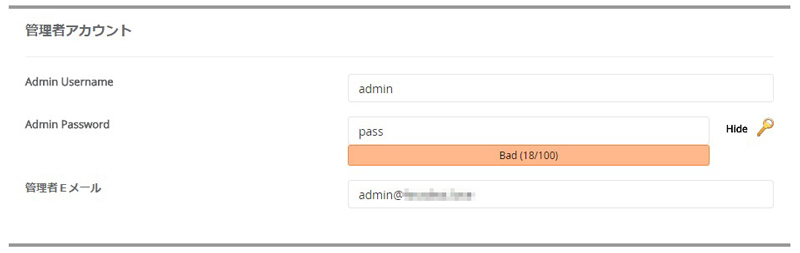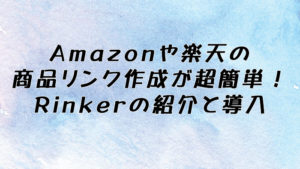今回は30日間無料お試し中のmixhostへの独自ドメイン登録とWordPressのインストールを解説します。
mixhostの30日間無料お試しについては下の記事から

独自ドメインの取得
使いたいドメインを独自ドメイン取得会社で取得します。
すでに独自ドメイン取得会社をご利用の場合はそちらで取得してください。
あなたが初めて独自ドメインを取得されるのであれば、独自ドメイン取得会社への登録が必要です。
私はバリュードメインとお名前.comを利用しています。どちらも使い勝手にさほどの違いはありませんが、お名前.comは毎日何通も送られてくるセールスメールが鬱陶しいです。
ネームサーバーの変更
これまでならネームサーバーの変更はレンタルサーバーに登録してからでよかったんですが、SSL利用のために先に変更しておきます。
[chat face=”danbo_r01.jpg” name=”やくひ” align=”left” border=”yellow” bg=”yellow”] 僕はあとでやってちょっと失敗しました [/chat]
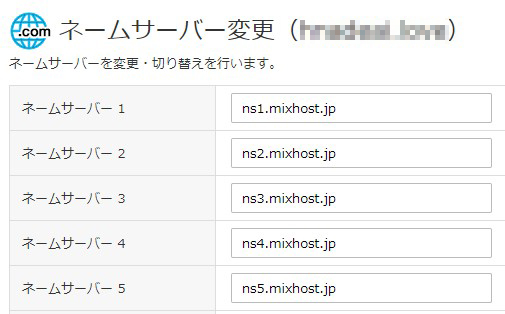
独自ドメインを取得した独自ドメイン取得会社のマイページでネームサーバーを変更します。(上の画像はバリュードメイン)
ネームサーバーの数が少ない場合以外はns1.mixhost.jp~ns5.mixhost.jpです。
詳しくは>>ドメイン管理会社別のネームサーバー変更方法
独自ドメインをmixhostへ登録する
取得した独自ドメインをmixhostへ登録します。
mixhostのマイページからcPanelにログインします。
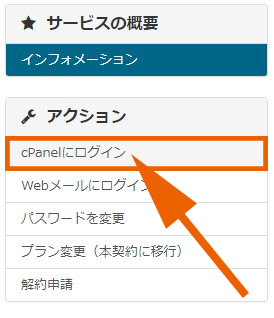
場所は画面左の『アクション』のところ。
cPanelに入ったら画面を少し下にある『ドメイン』欄までスクロールします。
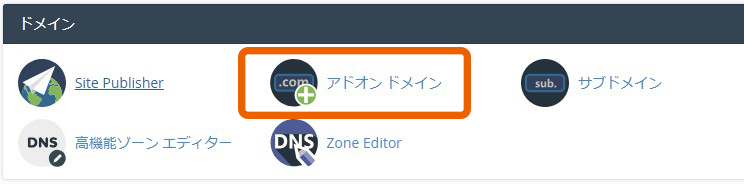
画像の囲った部分の『アドオンドメイン』を押します。
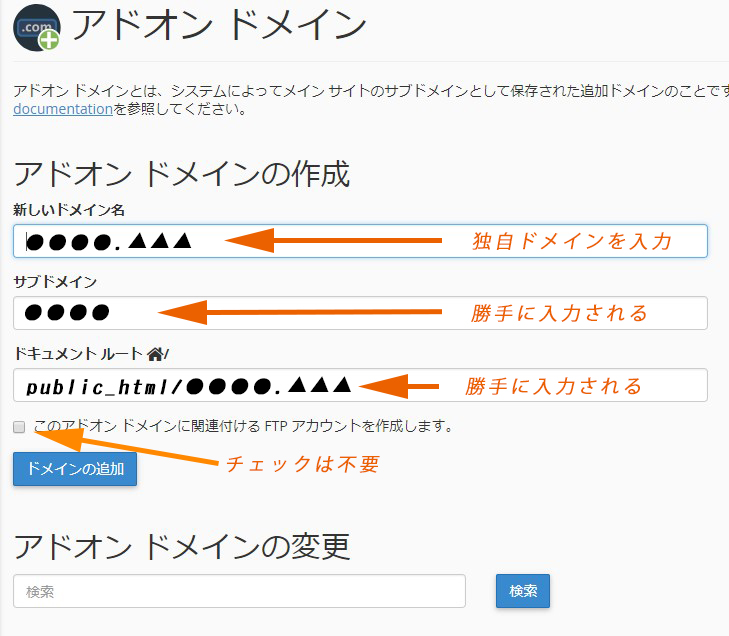
登録する独自ドメインを入力します。
入力欄は複数ありますが、自分で入力するのは『新しいドメイン名』だけで大丈夫です。
『このアドオンドメインに関連付けるFTPアカウントを作成します』もチェック不要です。
入力に間違いがなければ『ドメインの追加』を押します。
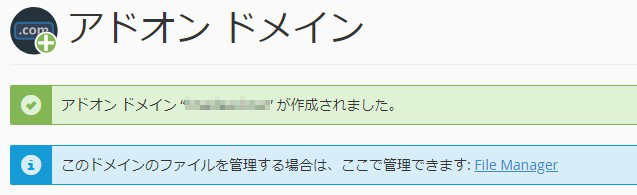
上の画面に替わればOKです。
これで独自ドメインのmixhostへの登録は完了です。
mixhostで独自ドメインへWordPressをインストール
cPanelの画面を下までスクロールします。
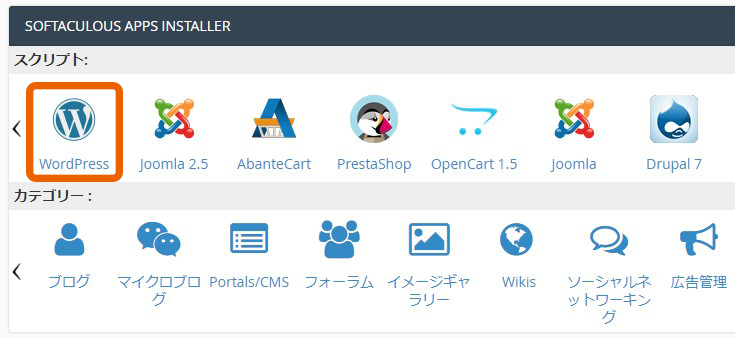
『SOFTCULOUS APPS INSTALLER』の『WordPress』を選択します。
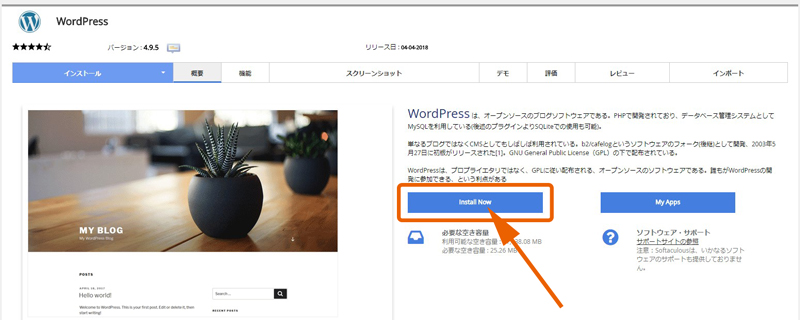
上の画面に移るので『Install Now』のボタンを押してください。
ソフトウェアセットアップ
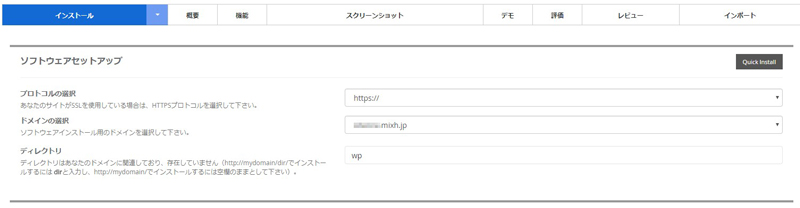
- プロトコルの選択:SSLを利用するためプルダウンで『https://』を選択します。
- ドメインの選択:登録した独自ドメインを選択。最初は無料ドメインが表示されます。
- ディレクトリ:『wp』となっていますが、WordPressをドメイン直下にインストールするなら削除します。
[chat face=”danbo_r01.jpg” name=”やくひ” align=”left” border=”yellow” bg=”yellow”] 僕は警告が出たままインストールしました [/chat]
サイト設定

- サイト名:あとで変更できます
- サイト説明:あとで変更できます
- マルチサイトを有効にする:未チェック
ここは特に何もせずそのままでいいでしょう。サイト名、サイト説明はWordPressインストール後にじっくり決めればいいです。
『マルチサイトを有効にする』はよくわからない場合はチェック不要です。
管理者アカウント
- Admin Username:管理者のユーザー名を入力します。デフォルトの『admin』セキュリティの問題から推奨されていません。
- Admin Password:WordPressの管理画面用ログインパスワードを決めて入力します。
- 管理者Eメール:登録したメールアドレスにWordPressの各種通知が送られます。
その他
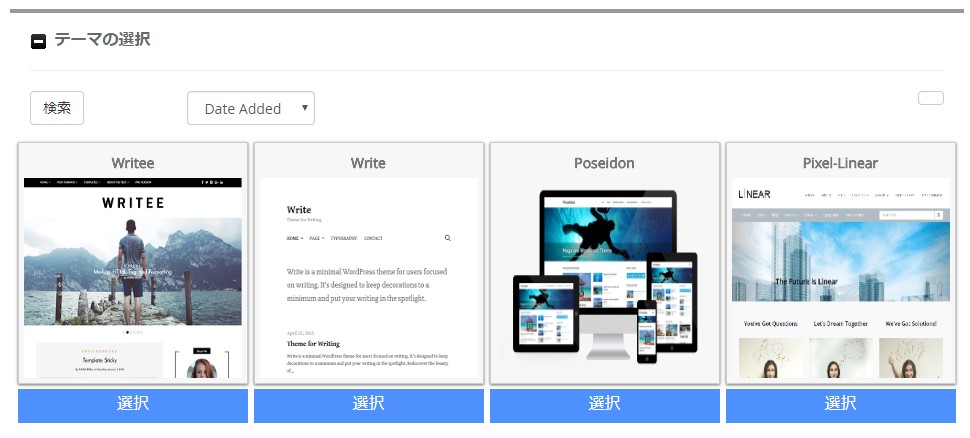 いくつか項目が残ってますが、後は特に弄らなくていいです。
いくつか項目が残ってますが、後は特に弄らなくていいです。
利用するテーマが決まってなければここで選んでもいい程度。
インストール

必要項目の入力が終わったら、一番下の『インストール』を押しましょう。
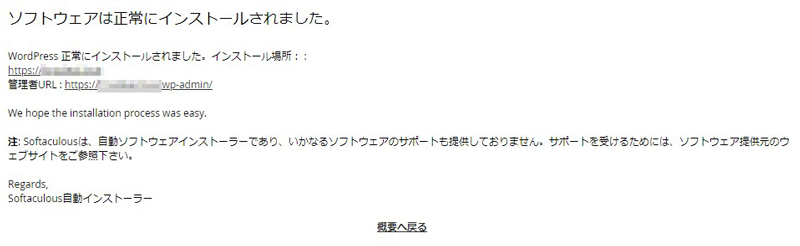
これでWordPressのインストールは完了です。
インストール場所のアドレスからブログを確認し、管理者URLから管理画面へログインしてブログを開始しましょう。
『信用できるSSL認証は発見されませんでした』の状態でインストールした場合
見出しの状態でインストールした直後に、https://で始まるブログアドレスへアクセスすると下記のような警告が出ます。
- 一般的なブラウザ
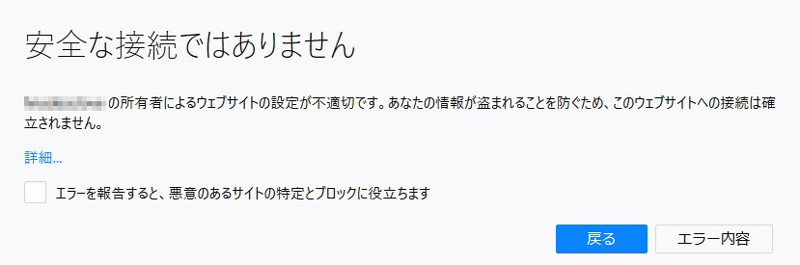
- カスペルスキー使用
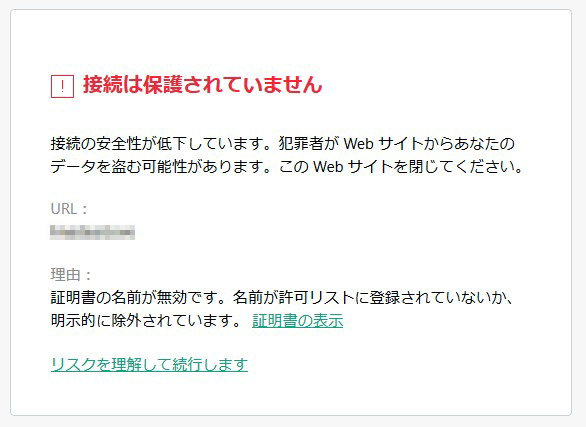
- スマホ
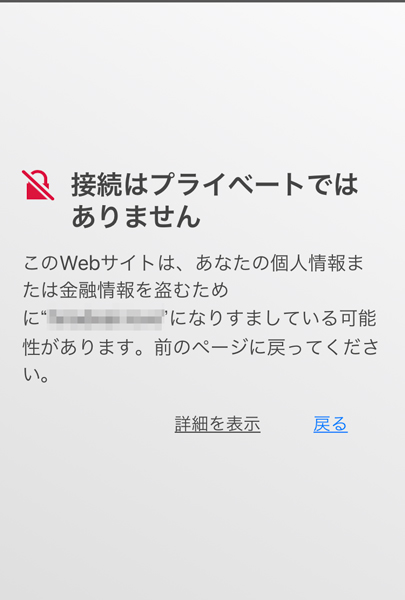
独自ドメイン取得から1時間経ったかどうかだというのに、ものすごいあぶないサイトへのアクセスを止められているようですね(汗)
一応、詳細を表示から警告を抜けてブログを表示することはできますが、普通の訪問者は警告見た時点で逃げていきますよね。
ちなみに、https://ではなくsを取ってhttp://でアクセスすると普通にブログを確認できます。
https://で普通に表示するにはどうしたらいいか
特に何もする必要はありません。
言ってみれば時間薬なのでネームサーバーの変更が効くまで待っていればいいです。
人によって数時間、私の場合は15時間くらいで警告が消えて普通に表示されるようになりました。
ネームサーバーの変更の引用にあるように、場合によっては24時間~72時間待たなければならないかもしれません。
待っている間の行動
管理画面へのログインはできますし、気にせずブログ作業をして待っていましょう。
ブログのデザイン決めたり、ブログ記事を書いている間に表示されるようになりますよ。
どのみちWordPressブログ開設直後に1,2記事書いた程度では訪問者なんてだれも来ませんしね。
まとめ
独自ドメイン取得会社で取得した独自ドメインをmixhostへ登録する方法と、WordPressのインストール方法の解説でした。
難しいところはそれほどなかったと思うんですが、ネームサーバーの変更のタイミングについては、これまでのようにいつ変更しても大差ないのとは違っていて少し戸惑いました。