WordPressでAmazonや楽天、Yahooショッピングの商品リンクを作るプラグイン、WPアソシエイトポストR2を導入しました。
前回、同様のプラグインであるRinkerを導入したんですが、WPアソシエイトポストもR2となって無償化で再リリースされたため試しに入れてみました。
この度、「利用規約に抵触せず問題ない」と確認がとれた「WPアソシエイトポストR2」をリリースいたしました。
大変お手数ですが、詳細は以下の記事にてまとめさせていただきましたので、何卒ご確認いただければ幸いです。https://t.co/lRcf52iRiw— WPアソシエイトポスト(WPAP)R2公式 カモノハシ (@tk_cibea) 2018年6月8日
この記事ではWPアソシエイトポストR2のインストール方法と使い方を書いています。
WPアソシエイトポストR2のインストール方法
WPアソシエイトポストR2のダウンロード
WPアソシエイトポストR2を公式サイトからダウンロードします。
公式サイトの画面を下げていきます。
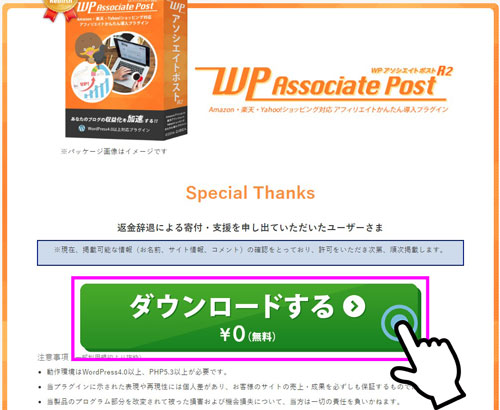
緑色のダウンロードボタンがあるのでクリックしてダウンロードします。
プラグインのアップロードで使用するので、わかりやすい場所に保存しましょう。
プラグインにWPアソシエイトポストR2を追加する
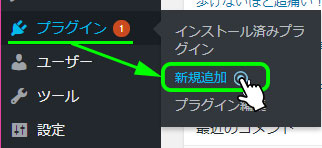
WordPressの管理画面から「プラグイン」→「新規追加」と移動。
画面が変わったら、「プラグインのアップロード」→「ファイルの選択」
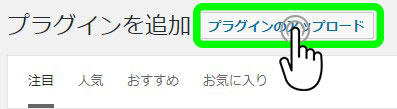
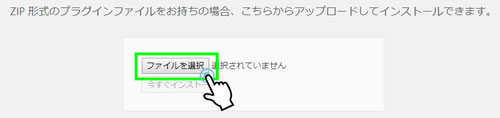
さきほどダウンロードしたWPアソシエイトポストR2のファイルを選択します。
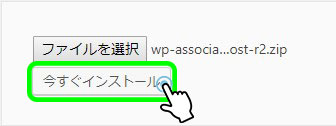
選択したファイルが間違っていないか名前を確認したら「今すぐインストール」をクリック。

上の画像のような表示がされたらOK。
「プラグインの有効化」をクリックします。
これでWPアソシエイトポストR2のインストールは完了です。
WPアソシエイトポストの設定
WPアソシエイトポストがインストールできたら次は設定です。
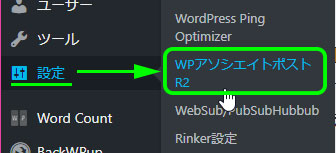
WordPress管理画面左のメニューから「設定」→「WPアソシエイトポストR2」へ移動。
Amazonアソシエイトの設定
Amazonアソシエイトの設定にはアクセスキーIDとシークレットアクセスキーが必要となります。
アクセスキーIDとシークレットアクセスキーの取得方法はRinkerの記事で書いてますので、そちらを参照してください。
下のリンクからアクセスキーIDの取得方法の項に直接飛べます。
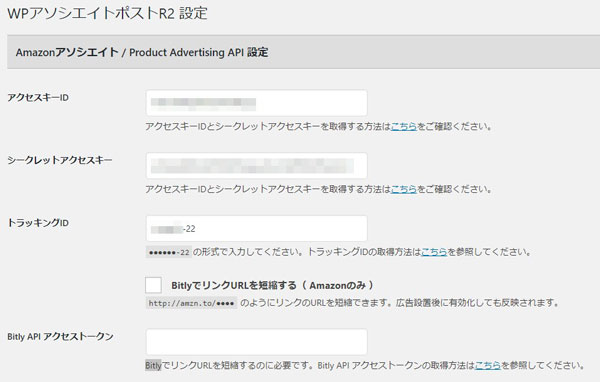
IDを取得したら設定画面にコピペします。
短縮URLのBitlyも設定できますが、今は設定していません(特に理由なし)。
楽天アフィリエイトの設定
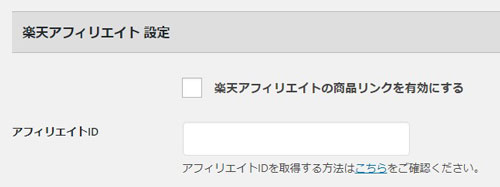
「楽天アフィリエイトの商品リンクを有効にする」にチェックを入れます。
アフィリエイトIDはID欄下に記載されている「アフィリエイトIDを取得する方法はこちらをご確認ください」の「こちら」からリンク先へ飛んでください。
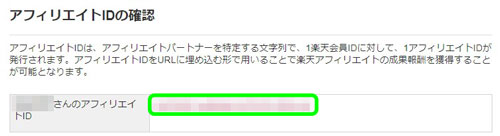
画像のように楽天のアフィリエイトIDが表示されているはずです。
上のIDをコピーしてWPアソシエイトポストR2の欄に貼り付けてください。
Yahooショッピングの設定
あらかじめASPのバリューコマースへの登録が必要です。
バリューコマースでYahooショッピングと提携する
まずバリューコマースへログインして「Yahooショッピング」を検索します。
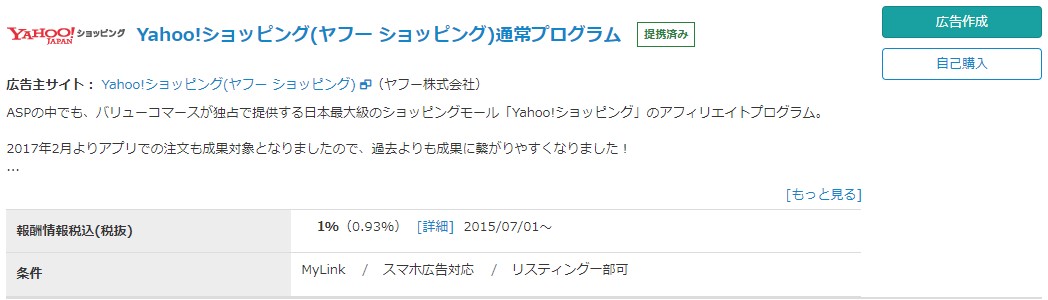
Yahooショッピングは上の画像の「Yahooショッピング通常プログラム」と「PDB_Yahoo_shopping」の2つが見つかります。
どちらでも構わないようですが無難に「Yahooショッピング通常プログラム」と提携します。
sidとpidを取得する

提携したYahooショッピングの「広告作成」をクリック。
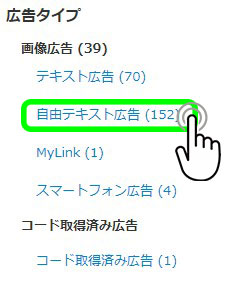
広告の一覧が出てくるので画面左の「自由テキスト広告」をクリックします。
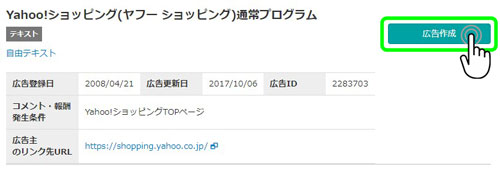
今度は自由テキスト広告の一覧がたくさん出てきます。
どれでもいいので一つ選んで「広告作成」をクリックしましょう。
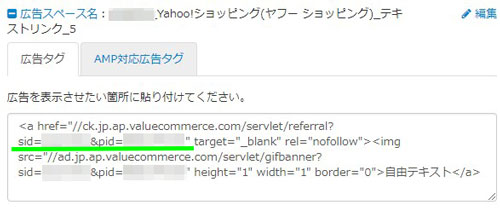
広告タグが表示されます。
タグの文中、画像のモザイクかけて緑のラインを引いたところにsidとpidが表示されています。
このsidとpidをコピーします。
コピーしたsidとpidを設定画面に貼り付け
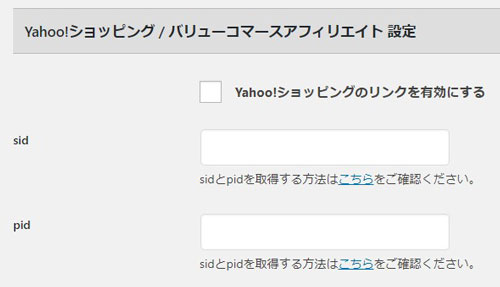
「Yahooショッピングのリンクを有効にする」をチェック。
コピーしたsidとpidをそれぞれの欄に貼り付けます。
設定の保存
各IDの設定が完了したらページ下部にある「変更を保存」をクリックします。
これでWPアソシエイトポストR2の設定は完了です。
WPアソシエイトポストR2の使い方
商品リンクを追加
WPアソシエイトポストR2をインストールすると、編集画面にボタンが追加されます。
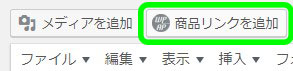
商品の検索
「商品リンクを追加」ボタンを押すと検索窓が出てきます。
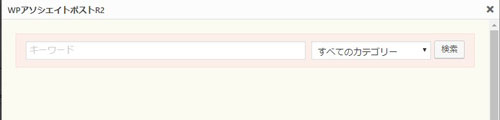
「キーワード」欄に商品リンクを作りたい商品名などを入力します。
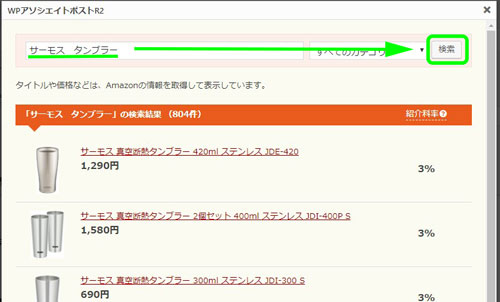
キーワードを入力して「検索」ボタンを押すと、該当する商品が検索窓の下に出てきます。
WPアソシエイトポストの特徴ですが、各商品欄の右に商品を買ってもらえた時の紹介料率が出てきます。
あくまで目安ということですけど、こういうのが見えてるのはなんとなくいいですね。
商品の選択
検索結果から商品リンクを作る商品を選んだら「商品名」をクリックします。
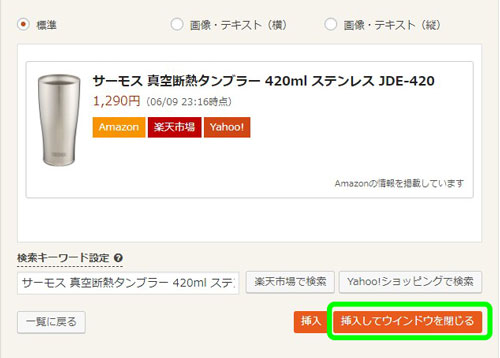 個別窓が表示されます。
個別窓が表示されます。
下部の「楽天市場で検索」「Yahoo!ショッピングで検索」をクリックすると、各通販サイトでの検索結果を確認できます。
問題がなければ「挿入してウインドウを閉じる」
WPアソシエイトポストR2のコードが入力されます。
ビジュアルエディタとテキストエディタでのコードの見え方を書いておきます。
ビジュアルエディタでの見え方

WPアソシエイトポストの商品リンクはビジュアルエディタでは上の画像のように見えます。
実際の記事でどのように見えるかはプレビューで確認しましょう。
テキストエディタでの見え方
![]()
テキストエディタでは商品リンクは上のようなコードで入力されます。
作成した商品リンク
上の商品リンクは本物です。
「商品の検索」→「商品の決定」→「商品リンクの見え方と確認」
これだけで簡単にこのような商品リンクが作れます。
まとめ
WordPressでAmazon、楽天、Yahooショッピングの商品リンクを作成するプラグイン、WPアソシエイトポストR2でした。
まだ使いだしたばかりですが、もう一つの商品リンクプラグインRinkerと使い勝手は似た感じですね。
有償のときであればどっちにしようか迷うところなんですが、現在はどちらも無償で使用できるようになりました。
なので「どちら」と言わず、「どっちも」一緒に使ってみればいいと思います。
人によってはどちらか一方のほうが合って、もう一方は合わないかもしれません。
僕はどちらもいいと感じたので、併用して記事によって使い分けようと考えてます。
「商品リンクを簡単に作りたい~~」と思われてたら使ってみてください。
オススメです。
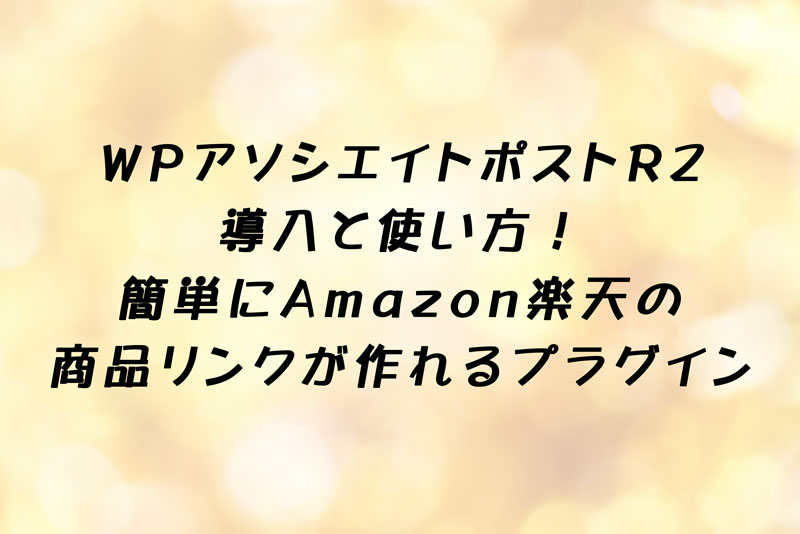

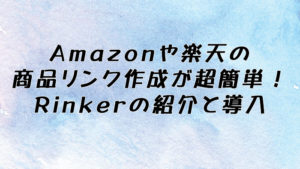




コメント
コメント一覧 (1件)
[…] やくひの四方山ブログWPアソシエイトポストR2の導入と使い方!簡単にAmazon楽天の商品リンクが作れるプ…https://yakuhido.net/wpassociatepost_r2_inst/WordPressでAmazonや楽天、Yahooショッピングの […]