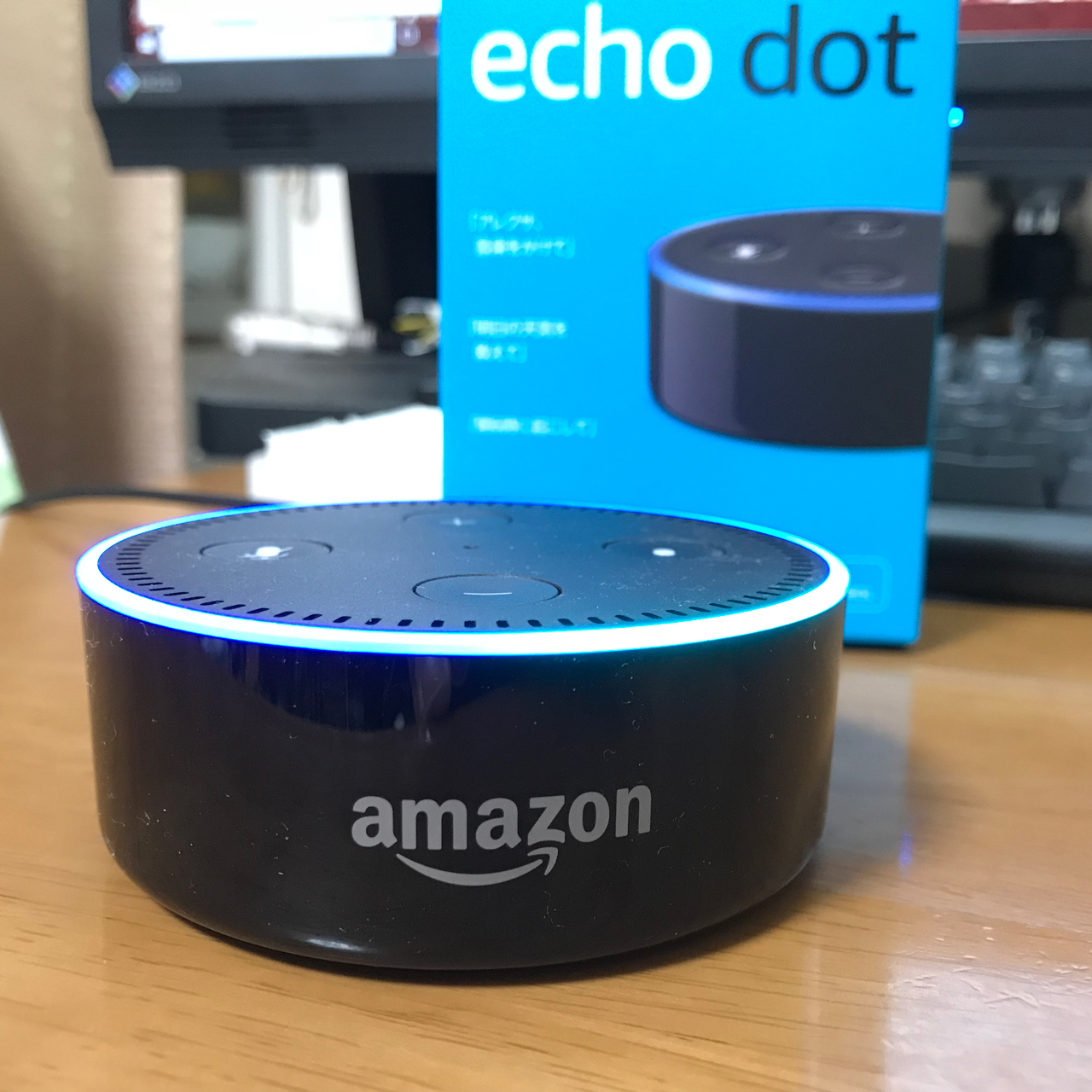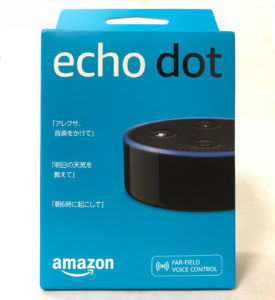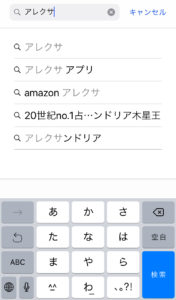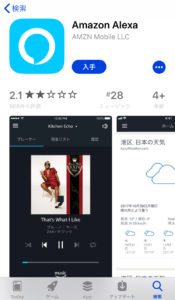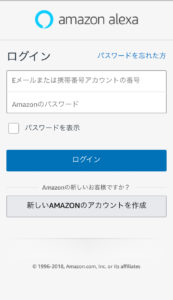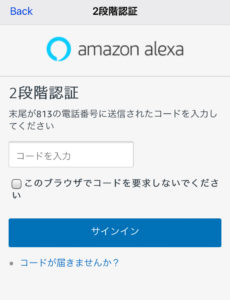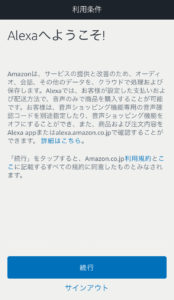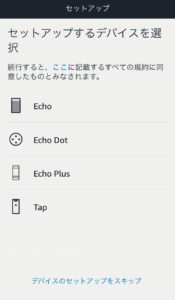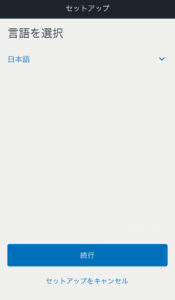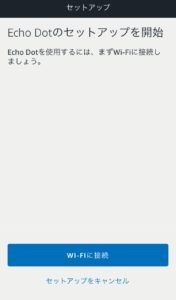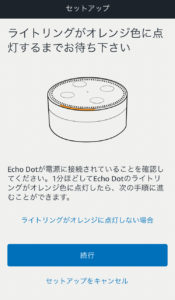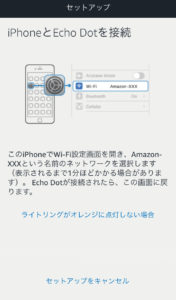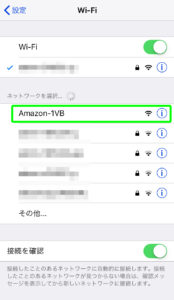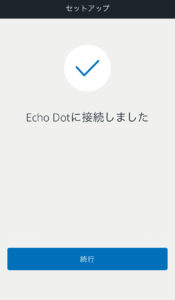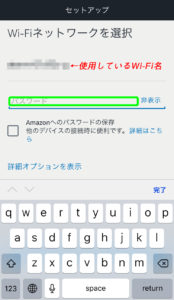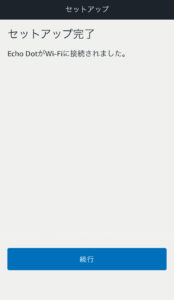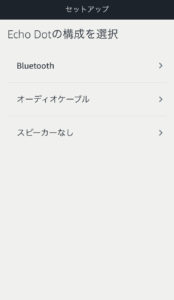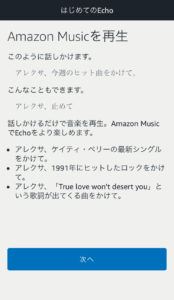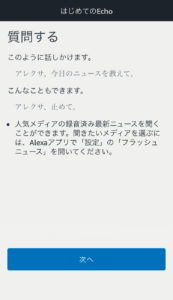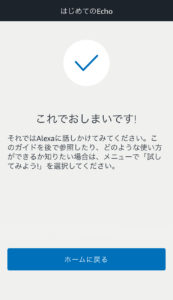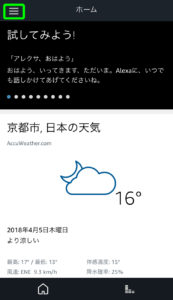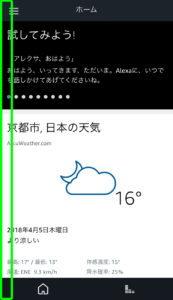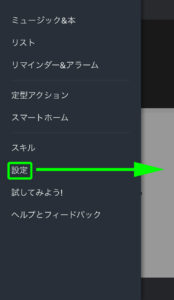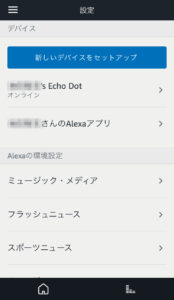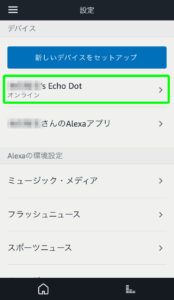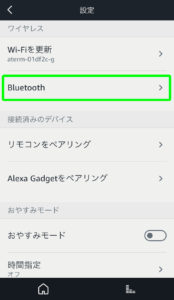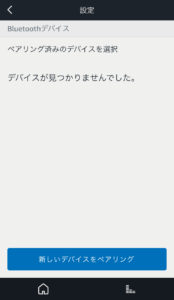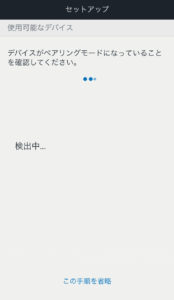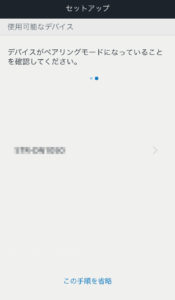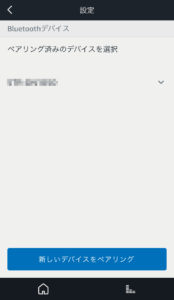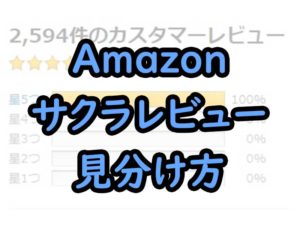Amazonが販売しているスマートスピーカーEcho。これまで紹介制の販売だったのが4月3日から一般販売となりました。
実のところ、うちでEchoを使用する場所は私が一人で作業する自室(洋間5畳)しかないので、スマートスピーカーは無用の長物と考えていました。(一人だと基本無言でいいので、声を出すのも億劫なのです)
それが新しいガジェットに触ってみたい欲求と一般販売の手軽さ、Newモデル(新型)の文字に惹かれて、ついポチッと購入。
結果、Echo dotがやってきました。
レビューは下記ページへ↓

Amazon Echo Dotとは?
Amazonが販売しているスマートスピーカーEchoシリーズの一つです。
EchoシリーズにはEcho Plus、Echo、Echo dotの3種類あって、前者ほど高価高性能となっています。ただ、基本的な性能は同じで、違いはスピーカーやスマートホーム対応です。
Echoで音楽を聞く際、そのままEchoから音を出すならEcho、さらに家をスマートホーム化して便利に使うならEcho Plusという選択になるでしょうか。
私の場合は前述の通り狭い自室で使う上、音楽はBluetoothスピーカーに接続して聴くつもりだったので置き場所も困らないEcho dotにしました。
Amazon Echo購入を検討する前に必須要件を確認
Amazon Echoはそれだけでは使用できません。スマホとWi-Fi、Amazonアカウントが必須です。
セットアップや設定にスマホ、Echoの使用にWi-Fiが必要です。今のところPCではセットアップができませんし、Wi-Fiでネットに繋がないとEchoに搭載されているAIアシスタントのAlexa(アレクサ)が機能しません。
Amazonアカウントもセットアップの最初に要求されます。現在EchoはAmazonでしか販売されていないので、購入する段階でAmazonアカウントはお持ちでしょう。プレゼントで貰ったとか、中古品をAmazon以外から購入したとかでAmazonアカウントを持っていない場合は、セットアップ時にアカウントを作成する必要があります。
そのため、スマホとWi-Fiがないとただの高価な置物になってしまいます。
Echo dotのパッケージと内容
コンパクトなパッケージにキレイに収納されたEcho dot本体が入っています。
中身
- Echo dot(本体)
- MicroUSBケーブル
- 電源アダプタ
- 説明書
- 使い方の例
(注)スマホ充電などでよく見るMicroUSBケーブルと電源アダプタの組み合わせですが、Echo dotはバッテリー駆動ではありません。
Echo dot、ケーブル、電源アダプタを接続した状態。非常にシンプルな構成です。
Echo dotのセットアップ
Alexaアプリのインストール
AlexaアプリはEchoのセットアップや設定を行うためのアプリです。App Store(iOS)、Google Play(Android)で配信されています。
ここではiPhone版で説明していきます。
「アレクサ」で検索するとアプリが出てきます。ちょっと評価が低い(笑)ですが、AlexaアプリじゃないとEchoが使えないので気にせずインストールしましょう。
AlexaアプリでEcho dotのセットアップ
ちょっとその前に
Wi-Fi設定時にWi-Fiネットワークのパスワードが必要となります。説明書にも用意するように書いてありますが、私は見落として難儀しました(汗)。ルータによっては機体の背面にパスワードが記載されています。特に変更した覚えがない場合はそちらを確認してみてください。
Echo dotの電源アダプタをコンセントに挿しておきます。通電すると自動的にEcho dotが起動します。
続いてAlexaアプリを起動します。
Amazonアカウントでログイン
ログイン画面が出てくるので、Amazonアカウントを入力します。もしAmazonアカウントをお持ちでない場合は下の「新しいAmazonアカウントを作成」からアカウントを作成してください。
2段階認証を設定していると、Amazonアカウントの次に認証コードを求められます。
セットアップするデバイスの選択
ようこそ画面はそのまま続行をタップして進みます。
次の画面ではセットアップするデバイスを選択。私の場合はEcho dotなので、上から2番めの「Echo dot」をタップします。
言語の選択
言語を選択します。上の画像のように日本語を選択する場合、対応言語の下から2番目くらいにあるのでドラムロールを一気に回すと早く選べます。
スマホとEcho dotを接続
『Wi-Fiに接続』をタップします。
この画面になったらEcho dotを見てください。
写真のようにオレンジ色に点灯していれば『続行』をタップして進みます。
もし点灯していなければ上の写真右側の「○」ボタンを数秒押してオレンジ色に点灯するのを待ちます。
この画面になったら一度iPhoneのホームボタンを押してホーム画面に戻り設定画面を出します。
『セットアップをキャンセル』を押さないように注意。
設定画面から『Wi-Fi』設定画面を出すと上図の囲んだ部分にある『Amazon-XXX』を選択します。(XXXの部分は機種か何かで異なるようです)
Amazon-XXXと接続されたことを確認したらAlexaアプリに戻ります。
これでiPhoneとEcho dotが接続されました。
Echo dotがWi-Fiを使えるようにするセットアップ
ここでWi-Fiパスワードが必要になります。パスワードを入力したら次へ進みます。
しばらく待って何事もなければセットアップ完了の画面になるので『続行』を押して次へ進みます。
Echo dotの構成
ユーザーのシステム構成によって選択します。
- Bluetoothスピーカーを使う→『Bluetooth』を選択
- オーディオシステムと有線で接続→『オーディオケーブル』を選択
- Echo製品をそのままスピーカーとして使用する→『スピーカーなし』を選択
構成自体は後からでも設定できます。ここでは『スピーカーなし』を選択しました。
ここまででEcho dotのセットアップは完了です。
チュートリアル
上の画面になったら『▷』を押します。Echoの基本的な使い方が動画で流れます。
Echoの使用例。
これでセットアップは完了です。
Echoの設定変更
セットアップ後のEchoの設定変更はAlexaアプリで操作します。
アプリ画面左上の記号を押すか、画面の左端を右にスワイプします。
『設定』を押すと設定画面に移ります。
Echo dotとBluetoothスピーカーの接続
設定画面の『ユーザー名’s Echo Dot』を押します。
続いて『Bluetooth』を押します。
下の『新しいデバイスをペアリング』を押します。
『検出中…』となるので少し待ちます。その間に接続するBluetoothスピーカーをペアリングモードにしておきましょう。
右図のようにBluetoothスピーカー名が出たら押します。
接続が完了すると上図のようにBluetoothスピーカーが表示され、Echoから接続完了の音声案内が出ます。
接続と接続解除
Echoに呼びかけることでBluetoothの接続と解除が可能です。
Bluetoothの接続
「Bluetooth(ブルートゥース)と接続して」
「~して」まで言わないと認識しないことあり。
Bluetoothの接続解除
「接続解除して」