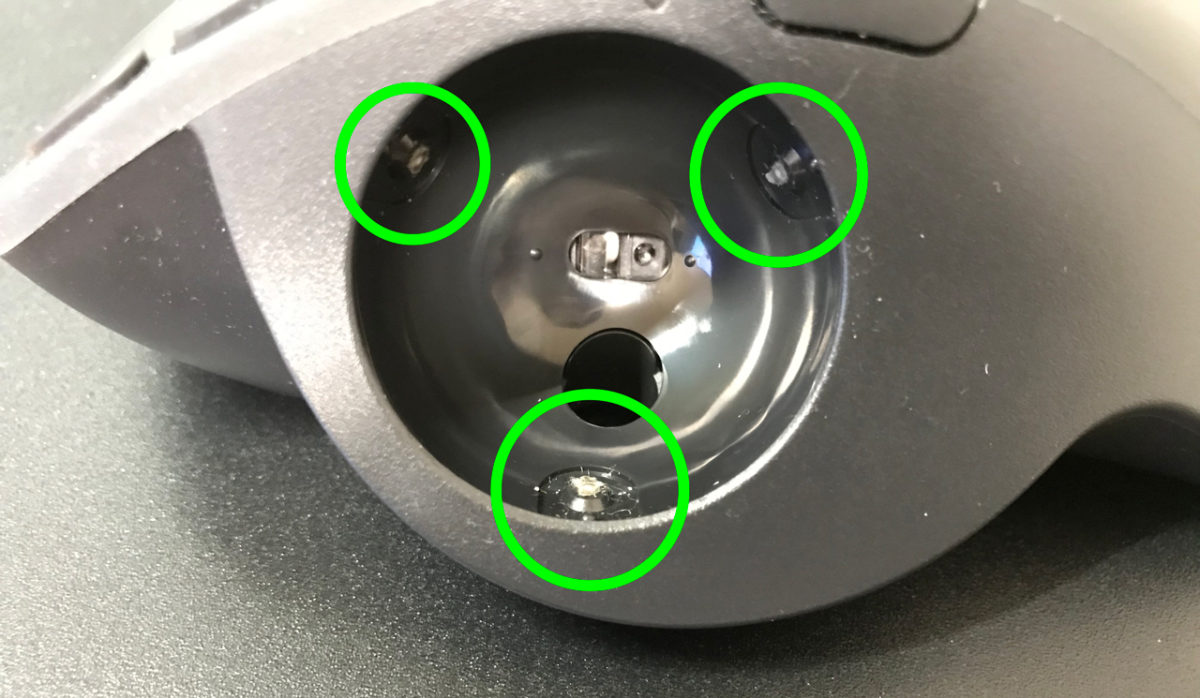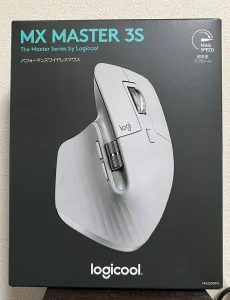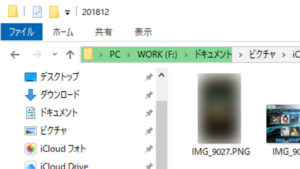LogicoolのハイエンドトラックボールマウスMX ERGOを使ってます。
購入日は2017年の11月頭。5ヶ月間MX ERGOを使ってみて感じたことなどを書いていきます。
MX ERGOを買った理由
これまでずっとノーマルなマウスを使ってたんですが、少し手首を痛めてしまいました。
マウスを使わないと仕事にならず、そのままだと手首に痛みを感じたまま作業を続けないといけません。
なので、手首に負担のかからないマウスを探すことにしました。
トラックボールだと手首を動かさないで済むので、評判の良かったロジクールのM570tを検討。
ただ、M570tはサイドボタンが2つしかないので残念ながら候補落。作業で使う都合上サイドボタンは最低3つは必要なのです。
他メーカーのトラックボールを含めてリサーチしていくうちに気になってきたのが新製品だったロジクールのMX ERGOです。

ボタンが3つあるのも大きい。
問題は、価格が高かったこと…
発売から半年たった2018年4月でも最安で1万円超えの価格。
購入当時は発売から間もなかったので定価の1割引程度の価格でした。M570tなら2個買ってお釣りが来ます。
うーん……と少し悩みもしたんですが、店頭で実機を触ってみたら『これはいいわ』と思ってしまったのでそのまま購入しました。
MX ERGOパッケージ外観と内容品


パッケージ正面はマグネット式でパカっと開きます。下部が凹んでいて、買う前にパッケージの上から自分の手を合わせて見ることができます。

主な内容品はMX ERGO本体とUnifyingレシーバー、MicroUSBケーブルの3点。
デスクトップPCとの接続
MX ERGOの接続方法は2つ。
付属のUnifyingレシーバーをUSBに接続して使う方法と、Bluetoothで接続する方法です。
私は自作のデスクトップPCを使っており、Bluetoothがついてなかったので、Unifyingレシーバーで接続しています。
Unifyingレシーバーは障害物があると使い物にならない…
最初はPC本体のUSB端子にUnifyingレシーバーを接続しました。
ところが感度が悪く、カーソルが飛び飛びになって使い物にならない状態に…。
PCはデスクトップで本体は机の下に置いてあります。
机の天板と引き出しを挟んだだけで、ものすごく感度が落ちてしまうことがわかりました。
対応策

USBの延長ケーブルを使ってレシーバーを机の上に持ってくることで解決しました。写真の延長ケーブルは以前購入したLogicoolマウスに付属していたもの。
Unifyingレシーバーを机の上に置いてからは接続不良はなく快適そのものです。
MX ERGOは傾きを変えられる
購入を決断した一番の理由がこれ。
MX ERGOの底面にある調節可能メタルヒンジのおかげで角度を0度と20度の傾きに調節できます。
1枚目が0度、2枚目が20度の傾き。
使ってから5ヶ月ずっと20度の状態で使っています。
もうホント楽。
手にジャストフィットな形状
マウスの上に手をおいて、親指をトラックボール、人差し指を左ボタン、中指をマウスホイール、薬指を右ボタンと配置していったとき手持ち無沙汰になる小指さん。
マウス右端にある凹みがあるおかげで、自然な形で小指が収まります。手指がキレイにマウスに配置できるようになっていてストレスを感じません。
このあたりはさすがロジクールといったところ。
トラックボールの操作感
実のところMX ERGOを買うまで、トラックボールマウスは数える程度しか使ったことがありません。
そのため、使い始めて1週間くらいはカーソル移動に若干の使いにくさを感じましたが、使い続けるうちに気づくと慣れていました。
使い始めの頃はボール部分に若干の引っ掛かりがあり、「このままだとそのうち使わなくなるかなぁ」とか考えていましたが、いつのまにか引っかかりも消えてスムーズに動くようになりました。
プレシジョンモードは不要
トラックボール近くのボタンのオンオフで、カーソル速度とトラッキング精度向上させるプレシジョンモードに切り替えられます。
が、
ぶっちゃけ私は使ってません。
仕事で使う際の作業効率のため、サイドボタンはコピー&ペーストとF12に割り当ててしまいました。
MX ERGOを使いだしてしばらくすると手首の調子も戻ったので、その後は同じLogicoolのG900と併用しています。
トラックボールとマウスの併用についてはこちらで書いています。
>>作業が捗るおすすめのPC周辺機器!効率化と快適なPCライフのために!
慣れと使用期間の差もあるんでしょうが、早くて精密なカーソル移動はやっぱり通常のマウスが一番ですね。
マウスホイールの高速回転がない
人によっては大問題。
対応策としてはスクロールバーをクリックしたままトラックボールを上下に回すことで高速スクロールが可能です。
実のところ、この記事書くまで高速スクロールできないことを忘れていたレベルでした。G900は高速スクロール可能ですけど、そっちでも使ってなかった。
バッテリーは1回の充電で2,3ヶ月使用可能
仕様上は4ヶ月。
11月初旬に買ってから3回充電(最後は4月6日)したので1回あたりの充電で2,3ヶ月使用できます。
仕事にプライベートに毎日数時間は使用しているので、バッテリーの保ちとしては十分かと。
定期的なメンテナンスは必要
トラックボールボールマウスの宿命。
センサーが光学式やレーザーになってもトラックボールはゴミ取りメンテナンスが必要です。
トラックボールの取り外し方
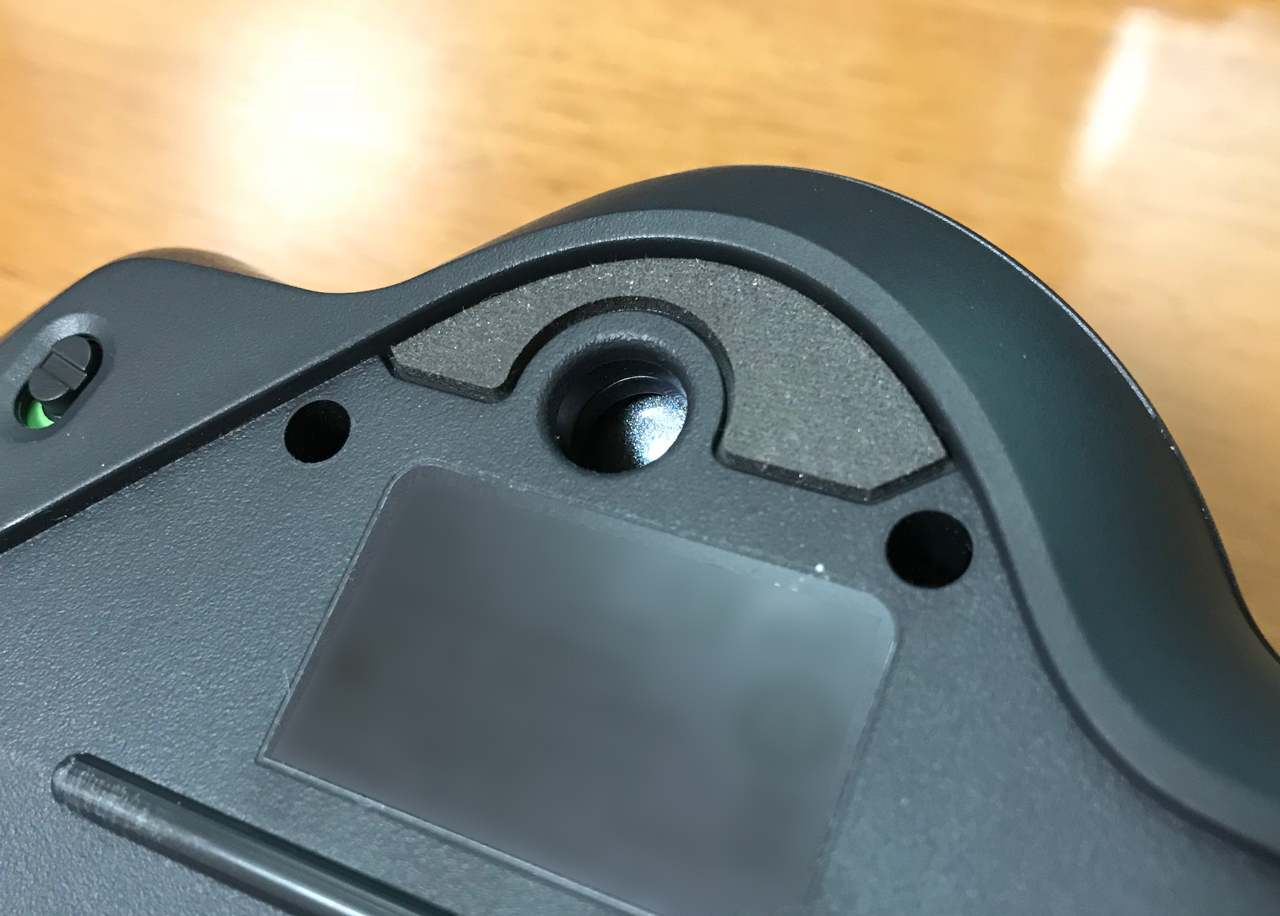
MX ERGO底面のメタルプレートを外して裏返したところ。
トラックボールの下に穴が空いています。ここに細い棒を入れてボールを押し出します。
市販の鉛筆がぴったり入ります。
トラックボール受けの白いボール(?)を掃除
トラックボールを取り外すと光学センサーと3つの白いボールのようなものが確認できます。
この3つのボールがトラックボールの動きを支えているのですが、使っているうちに写真のようにゴミが溜まってきます。
綿棒をボールに当ててくるくる回すように動かすと溜まっていたゴミがキレイに取れます。3つのボールそれぞれのゴミを取り除きます。
トラックボールも布か何かで拭くと良いです。
それぞれの作業が終わったらトラックボールを穴に戻して掃除完了です。
ゴミを取り除いた後のトラックボールはものすごく軽快に回ります(笑)。
メンテナンスの目安
使用頻度、ユーザーの感覚で変わります。
トラックボールの動きが重く感じて使いにくくなったらメンテナンスのタイミングです。
まとめ
使いだした頃はトラックボールに細かい不満があったんですが、使っているうちにこなれたのか、不満点はすっかり消えて使いやすくなりました。
手首への負担も少なく、非常に使い心地が良いです。
今では手放せない感じになっています。
1万円超えの商品なので二の足を踏むところですが、買いかどうかと言われれば間違いなく買い。
じつはMX ERGOを買う少し前にゲーミングマウスのG900を買ってしまっていたので、手痛い出費に結構悩んだんですが、結果は満足な買い物になりました。