スウェーデンのPC製品メーカーFractal Designが販売しているミドルタワーPCケース、Define R6のレビューです。
Define R6の前々機種であるDefine R4からの乗り換え。
Define R6の仕様、外観
主な仕様
| 3.5″/2.5″ ユニバーサルドライブブラケット | 6 |
| 2.5″ドライブ専用ブラケット | 2 |
| 5.25″ ドライブ専用ブラケット | 1(取り外し可能) |
| 拡張スロット | 7 + 2 垂直設置 |
| 対応マザーボード | eATX (最大285mm幅)、ATX、mATX、ITX |
| 電源 | ATX |
| フロントポート | USB3.0 x 2 、USB2.0 x 2 |
| フロントファン | 120mm x 3または140mm x 2 Dynamic X2 GP-14 x 2(搭載ファン) |
| トップファン | 標準レイアウト: 120mm x 3または140mm x 2 オープンレイアウト:120/140 mm x 3 |
| リアファン | 120/140 mm x 1 Dynamic X2 GP-14 x 1(搭載ファン) |
| ベースファン | 120/140 mm x 2 |
| ダストフィルター | フロントパネル トップパネル ケース底 |
| 対応フロントラジエーター | 120/240/360 mm 140/280 mm |
| 対応トップラジエーター | 標準レイアウト:- 120/240/360mm (マザーボード部品高:最大35 mm) オープンレイアウト:- 120/240/360mm- 140/280/420 mm (マザーボード部品高:最大35 mm) |
| 対応リアラジエーター | 120mm |
| 対応ベースラジエーター | 120/240 mm、140/280 mm |
| 対応グラフィックボードサイズ | 最大440mm 標準レイアウト:300mmを超える場合は最大幅155mm (電源コネクタ含む) |
| 対応CPUクーラー | 高さ185 mm |
| 左側面パネル | 吸音性産業用スチール |
| 右側面パネル | 吸音性産業用スチール |
| 外形寸法(LxWxH) | 543 x 233 x 465 mm |
| ケース重量 | 12.4kg |
私が買ったのはサイドパネルが両面スチールのタイプですが、Define R6には左側面パネルが強化ガラスタイプになっているものがあります。
魅せるPCを組みたい場合はそちらがおすすめ。
型番について
Define R6はサイドパネルが両面スチールタイプと片面が強化ガラスのタイプ、フロントパネルがUSB 3.1 Gen2 Type-Cに対応したものがあります。
更に各タイプ4色の品揃えで、購入前に調べようとすると結構こんがらがります。
[chat face=”danbo_r01.jpg” name=”やくひ” align=”left” border=”yellow” bg=”yellow”] ネットショップだとそれぞれで価格が違ってたり [/chat]
なのでDefine R6の型番の見方をちょっと解説。
ちなみに今回私が購入したR6は両面スチールパネルの通常版で色はブラックアウトです。
これの型番はFD-CA-DEF-R6-BKO。
まず 「FD-CA-DEF」 これがDefine R6シリーズ共通の型番です。
次に「-R6」、もう一つ「-R6C」があって、違いはフロントパネルにUSB type-Cのコネクタがついているか否か。
USB type-Cコネクタのついていないものは「-R6」、ついているものは「-R6C」となっています。
私の購入したスチールパネル版には何もついてないですが、強化ガラス版だと「R6(or R6C)」のあとに「-TG」が付きます。
最後の「-BKO」が色の種別で「-BKO」はブラックアウト。
その他、ブラックが「-BK」、ホワイトが「-WT」、ガンメタルが「-GY」で計4色なっています。
ブラックとブラックアウトの違いはファンや3.5/2.5ドライブブラケットなどの色だけです。
ブラック:ファン、ブラケットの色がホワイト。
ブラックアウト:上記のパーツを含めすべて黒一色で構成。
ネットショップで「define R6」と検索すると各バリエーションごとに表示されたりします。
Define R6の外観

パッケージの寸法が560x347x650mm、重量が14.4kgのため、大きくて重いです。
店頭で買って持って歩いて帰ろうとするとかなりしんどいと思うので要注意。
[chat face=”danbo_r01.jpg” name=”やくひ” align=”left” border=”yellow” bg=”yellow”] 私は車でヨドバシ行って買って帰りました [/chat]

箱から出すとこんな感じ。

Define R4と並べてみました。
高さと幅はほぼ同じで奥行きだけR6のほうが僅かに長いです。
[chat face=”danbo_r01.jpg” name=”やくひ” align=”left” border=”yellow” bg=”yellow”] 誤差レベルの違いなので、R4を置いていた場所ならそのままR6が置けます [/chat]

R6の側面。
通常版なので内側に吸音素材のついたスチールパネル。
強化ガラス版だと内部の見える透明なガラスパネルになってます。

サイドパネルは開き戸のように横に開いて外すようになっています。
R4は前後にスライドして外すタイプだったので戸惑いました。
Define R6の内部

サイドパネルを外したところ。
下部にはシュラウドと呼ばれる電源ユニットの収納スペースがあります。
魅せるPCならありがたい作り。
エアフローを犠牲にしても電源から直接ケーブルを這わせたい派にとってはめんどくさい作りです。


PCIスロットの金具と付属んケースファン。
ブラックアウトなのでどちらも黒で統一されてます。
ブラックだとそれぞれホワイト。
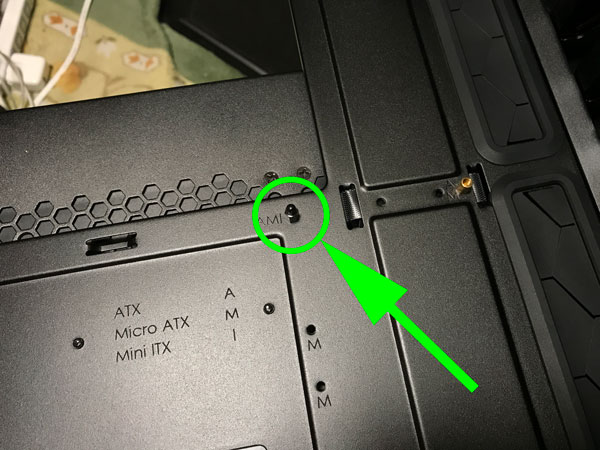
一つネジ穴の代わりにポッチのついたスペーサーがあります。
マザーボードのネジ穴に合わせることで固定しやすくなります。

右側面。
HDDトレイ、SSDブランケットがあります。
右側面からの脱着になっているので、昔ながらの左パネルだけを外してパーツ脱着ができません。
[chat face=”danbo_r01.jpg” name=”やくひ” align=”left” border=”yellow” bg=”yellow”] このあたり、メンテナンスの際の手間が増えてます [/chat]
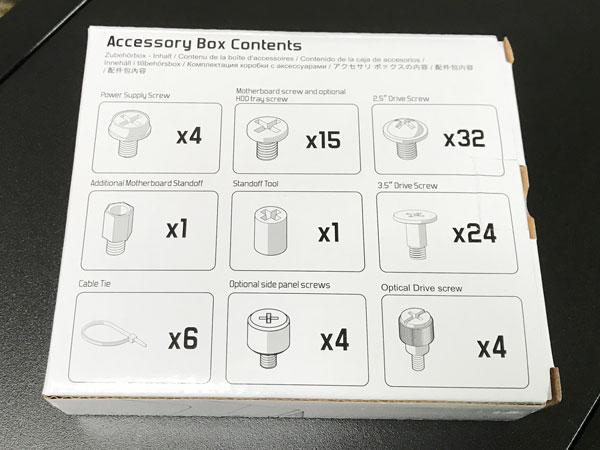

パーツ装着後

CPUクーラーはサイズの忍者五、グラボはmsiのGeForce GTX 1070 GAMING X 8Gを装着。

右側面。
写真撮影時にはつけてませんでしたが、現在は右側にSSDを一つ装着しています。
左から見るとスッキリした感じですけど、反対側はマザーボード裏の配線は白鳥の足状態。
フロントパネルの開き変更

Define R6のフロントパネルは購入時は左開きになっています。
前世代のR5もそうだったようですが、ヒンジのネジ止めを左右付け替えることで右開きにすることができます。

ヒンジ部分のネジを外すだけで簡単にフロントパネルを取り外せます。

さっき外した留め具を右側で締め直すだけでフロントパネルを左開きに変更完了。
のんびりやっても5分弱程度の作業でできます。
うちではパソコンを机の下、自分から見たら右下に置いているため、左開きのほうが使いやすいのでつけ直しました。
Define R6 レビュー
Define R6の良いところ
高い拡張性

ケースのフロント部分。
購入時の状態では画像のトレイ部分に合わせて4個、この下に2個の計6個のHDDを装着できます。
「もっと3.5インチトレイが必要だ!」という場合は3.5インチトレイを買い足すことで4個まで増設可能
ケースフロントの一番上にはここではBDドライブを入れている5インチベイが1つ。
これがまあ従来の配置方法。
でも、5インチベイ使わないし、HDDも2個以下…という場合は内部構造をオープンレイアウトに変更できます。
今回はオープンレイアウトにしていないので文章だけの説明なりますが、上画像のHDDトレイを外してパネルを付け替えます。
HDDは2台まで右側面に立てて固定。
そうすると、水冷ならフロントにラジエータのスペースが、空冷ならフロントファンがHDDに遮られることなく、ケース内へ風を送れるようになります。
そんな感じで多数のHDDを使用する人も、少ないSSD,HDDで水冷、魅せるPCを組みたい人も、それぞれにあった構成にすることが可能。
かなりの静音化も可能
水冷は使ったことないので空冷での話。
「静音」というのも人によって感じ方が違うので、ここではほぼファンの音が聞こえない、振動も感じないレベルが可能かという話をします。
私の場合は付属のケースファンを設定なしで使用すると、はっきり言ってファンの音が気になってしまいました。
[chat face=”danbo_r01.jpg” name=”やくひ” align=”left” border=”yellow” bg=”yellow”] BGMでもあればかき消えるけど、静かに作業したいときは気になるレベル [/chat]
しかし、設定でファンの回転数を下げることで、ほとんど「無音」と言っていいくらいの静音化ができました。
ただ、ファンの回転数を下げると今度は風量が落ちて冷却性能が落ちてしまいます。
静音化を実現しつつ風量も維持したいというときはファンを変えるのも選択の一つ。


私が組んだ構成だと、CPUクーラーにサイズの忍者五、ケースファンにNoctuaのNF-A12x25 PWMを使用しました。
こちらの記事でも書きましたが、NF-A12x25 PWMの回転数を調整することで、内部パーツを冷やしつつもほとんどPCの動作音を感じないレベルの静さと風量を両立したPCが出来上がります。
Define R6のイマイチなところ
狭いところではメンテナンスがやりにくい
うちの環境だとPCは部屋の端に設置した机の下のスペースに置いています。
[chat face=”danbo_r01.jpg” name=”やくひ” align=”left” border=”yellow” bg=”yellow”] 昔ながらの学習机の引き出しの位置を想像してもらえれば [/chat]
これまでのPCケースならちょっと机の前に引き出して左側面のパネルを外すだけでパーツの付替えなど一通りのメンテナンスが可能でした。
Define R6ではマザーボードの配線関係は左側面から、3.5インチトレイ、2.5インチブランケットを使用しているものは右側面からが基本になっていて、いちいち両サイドのパネルを外さないと作業ができません。
[chat face=”danbo_r01.jpg” name=”やくひ” align=”left” border=”yellow” bg=”yellow”] 2.5インチブランケットは電源シュラウドの上に固定することで左側から付け外しすることは可能 [/chat]
時代の流れで仕方ないのかとは思うけど面倒は面倒です。
フロントパネルのUSBが縦向き
フロントパネルのUSBコネクタが縦向きに付いているので、ケーブルを挿しっぱなしにしているとケーブルの首のところが曲がっていって不安になります。
使わないときは外しておけばいいとか、USBハブを使えば、とかあるけど、わざわざそのために労力とか割くの面倒くさいですよね。
と、文句はあるけど良いところもあって、コネクタの向きがひと目で分かるのでUSBの抜き差しは非常に楽。
おわりに
ちょっと力尽きたのでここまで。
足りない分は後で書き足します。



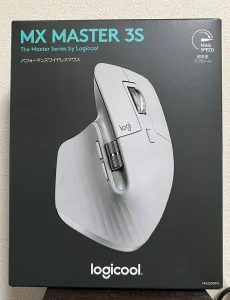
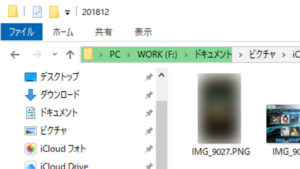






コメント